VMware Workstation 16 安装centos7 虚拟机
群里小伙伴经常说要在win10系统上再装一个win10虚拟机,
虚拟机软件版本 16.2.0 build-18760230
centos 镜像版本 21H1
首先打开vmware,点击文件,新建虚拟机
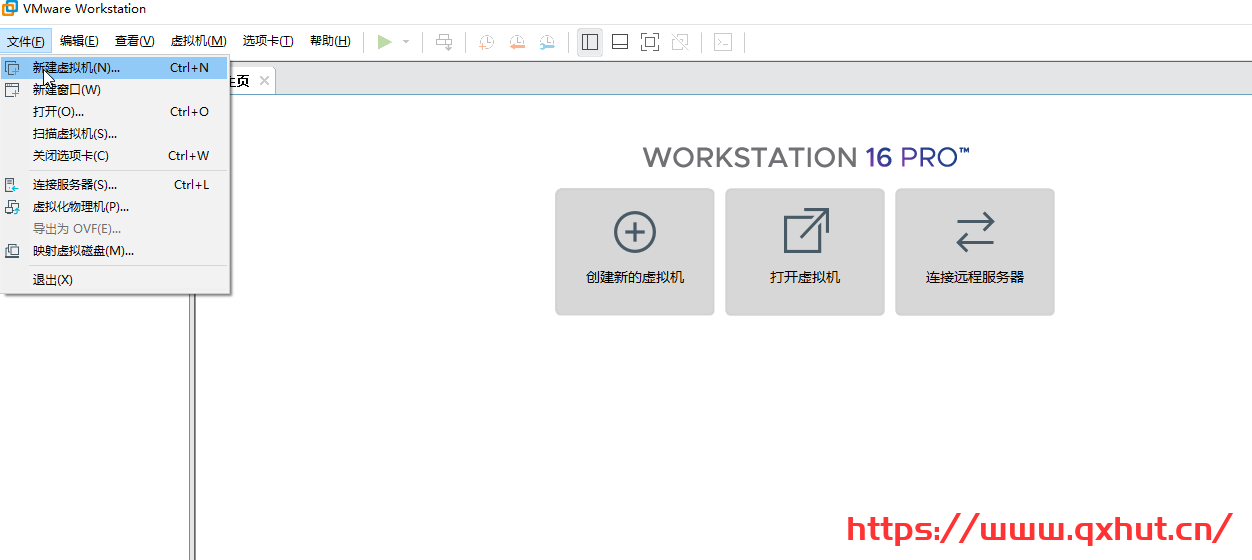
下面跟着 图片步骤
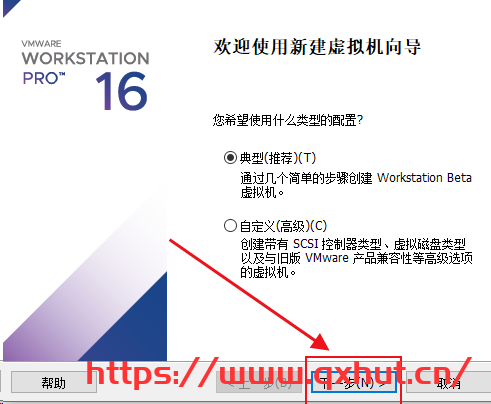
这里我们选择镜像,如图正确识别到镜像了,如果没有识别,请换镜像 你的镜像可能为修改 或者封装的垃圾镜像,请自行研究
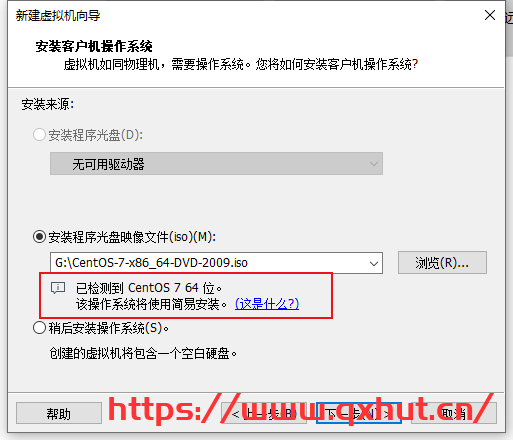
这里输入用户名 密码什么的
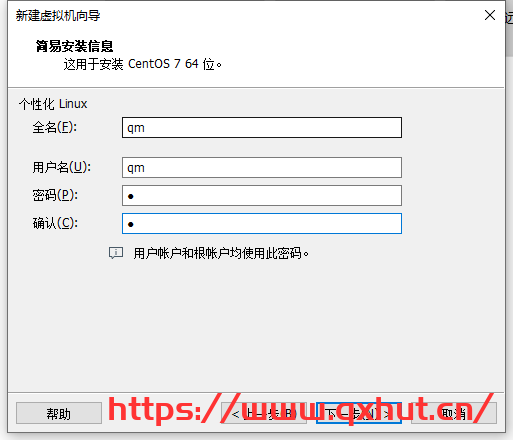
这里记得修改存放虚拟机系统的位置
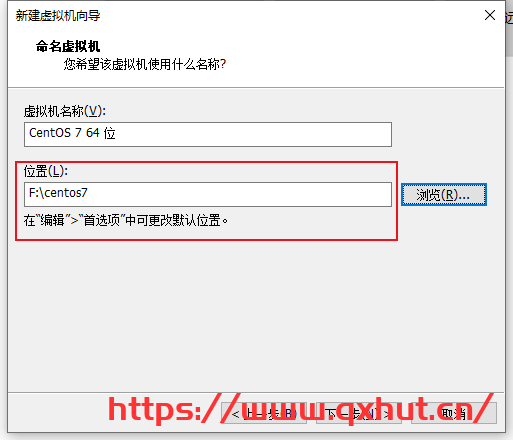
这里配置磁盘容量
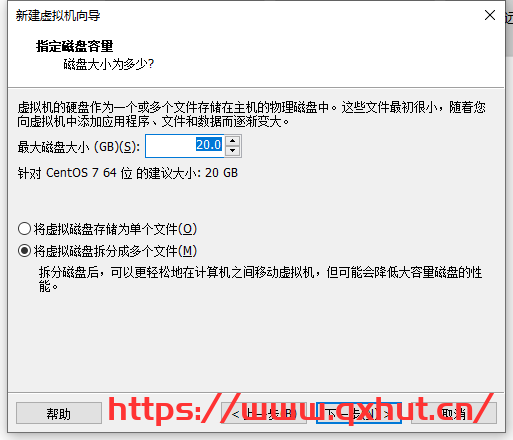
这里配置虚拟机系统资源
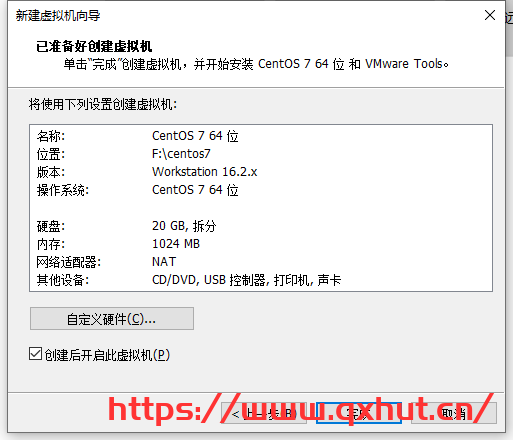
直接进入愉快地安装了
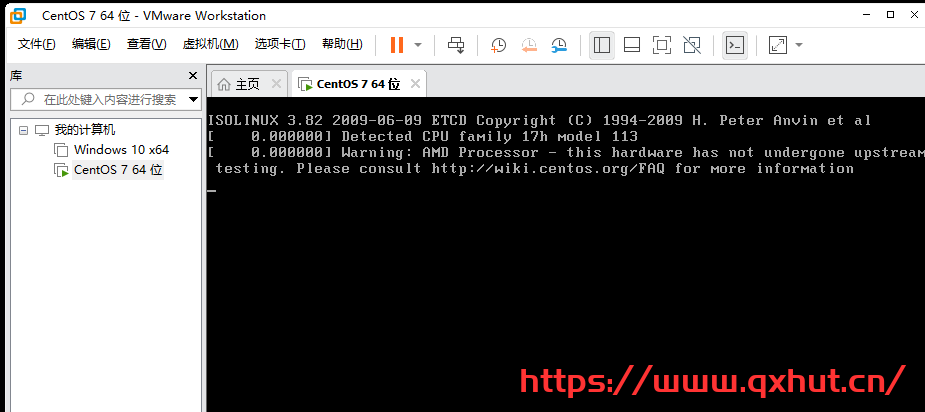
在这个界面进行漫长的等待吧,等待它进入下个界面
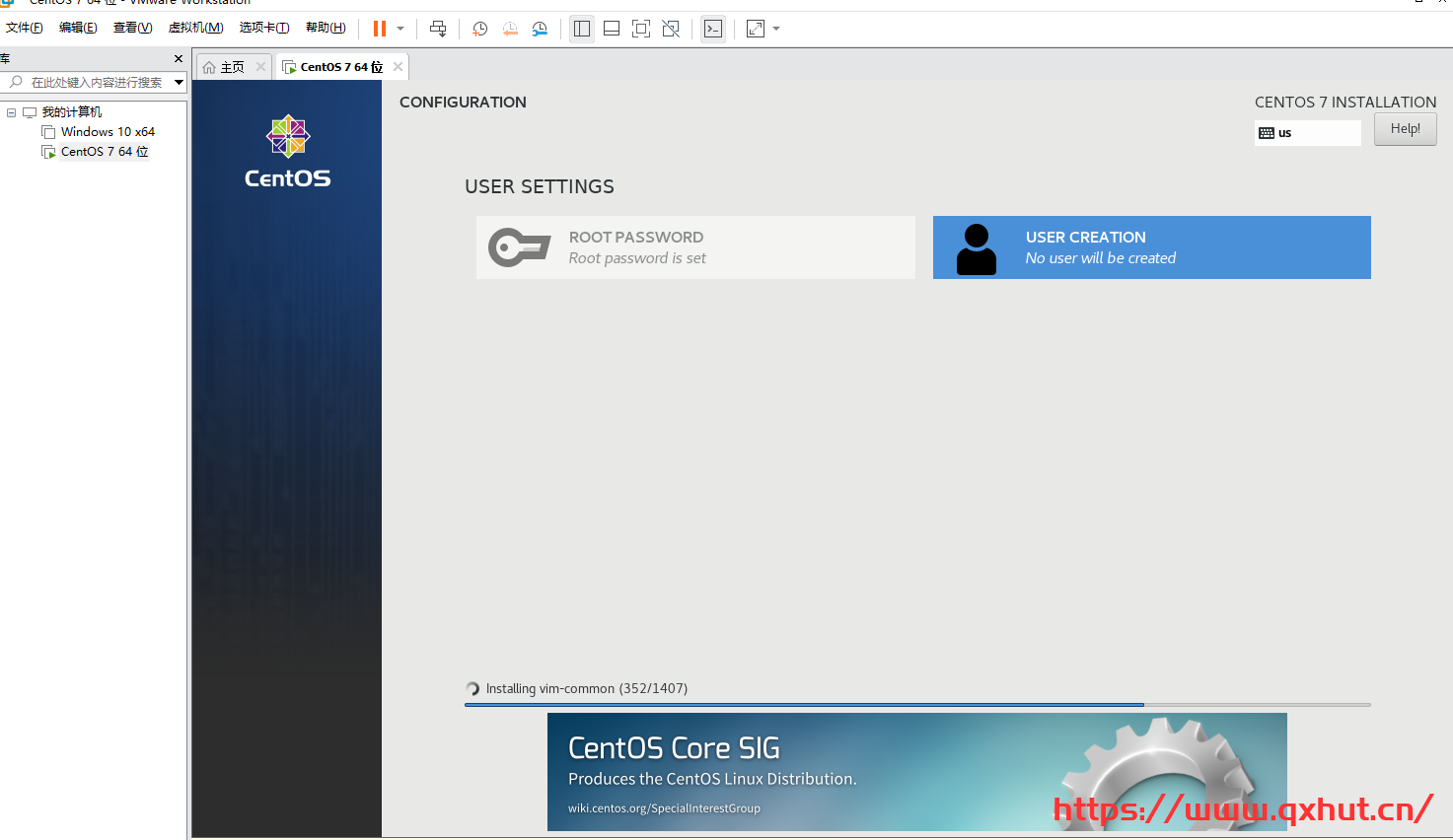
经过漫长的等待 成功进入系统
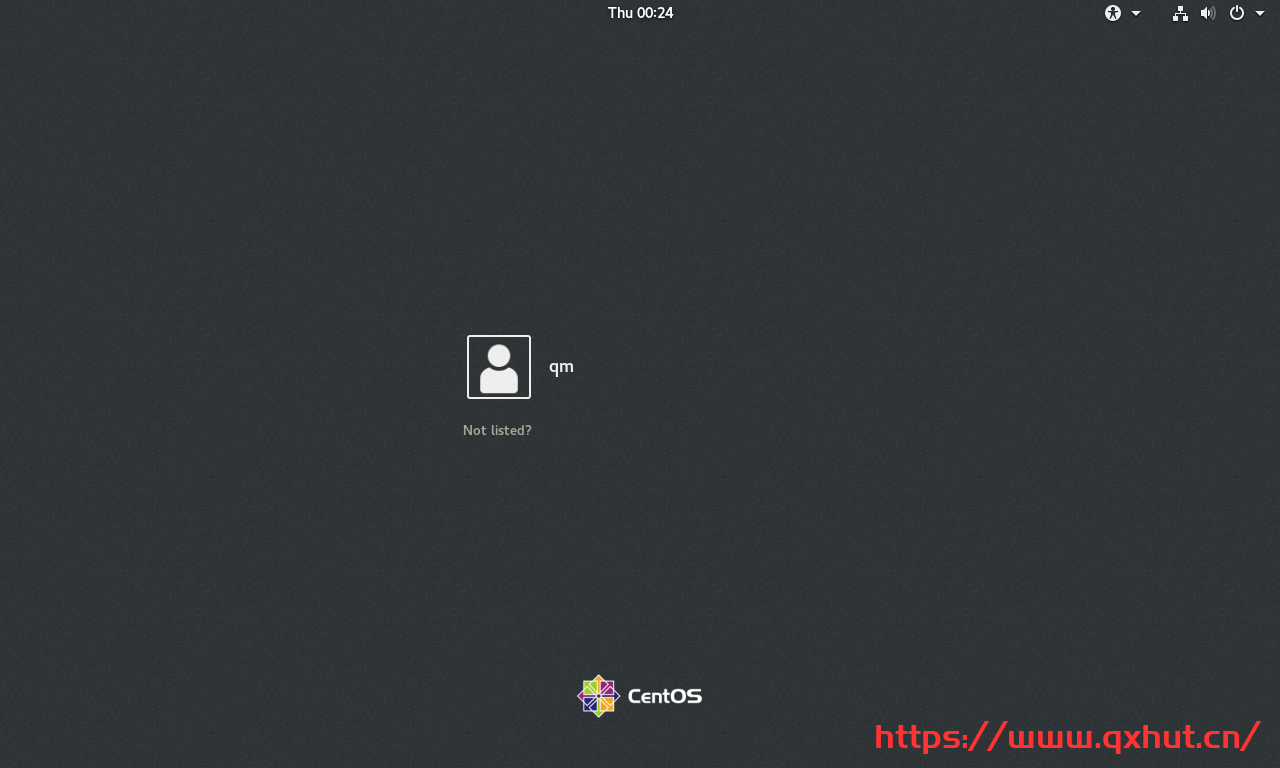
登录吧 小伙伴们,进入系统
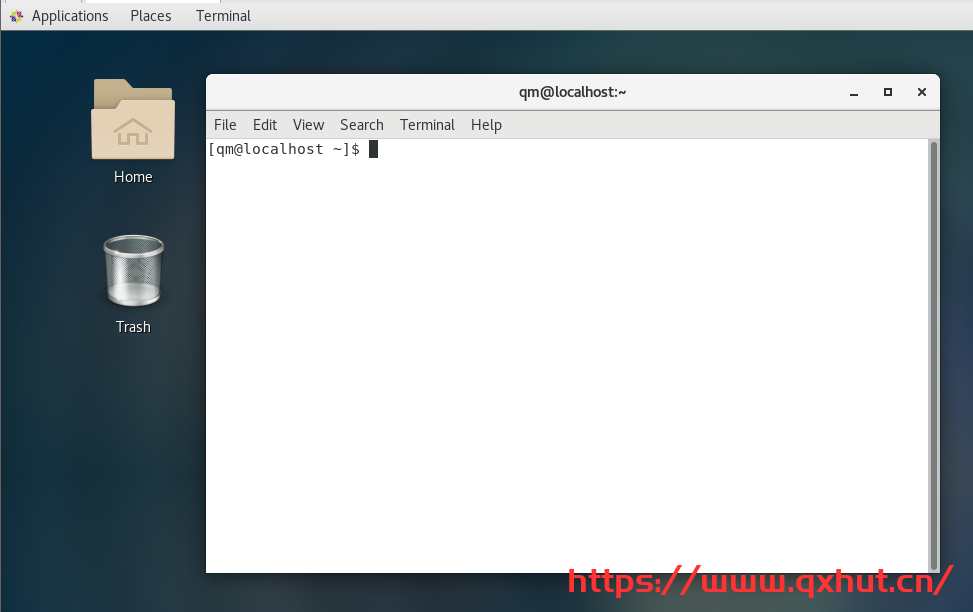
进入root用户,直接su 输入你设置的密码
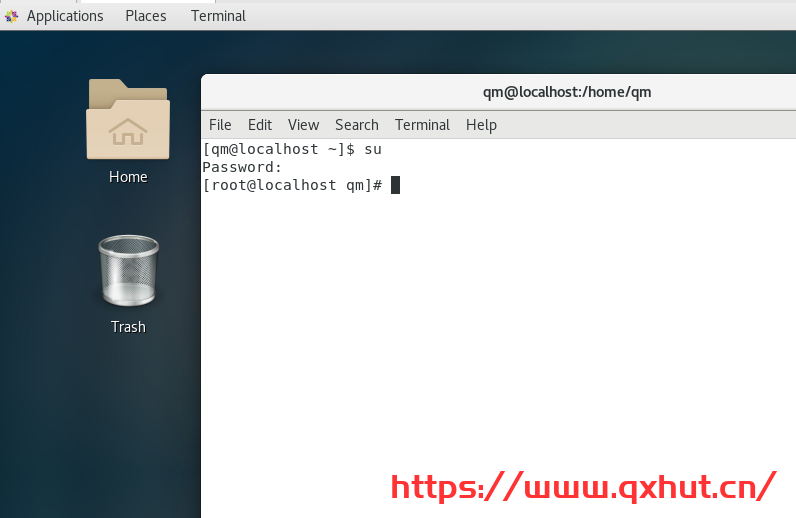
好了安装成功 愉快地去玩耍吧
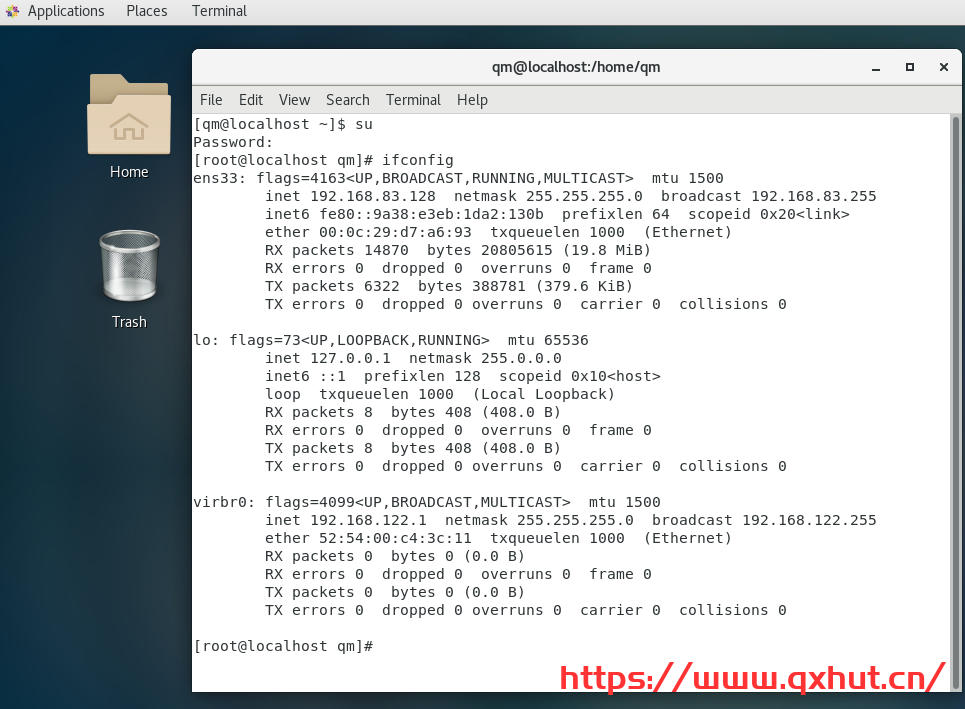
到此,安装centos7教程结束,不懂小伙伴仔细看看教程,群里提问
目录 返回
首页
- 评论列表

 微信扫一扫,打赏作者吧~
微信扫一扫,打赏作者吧~